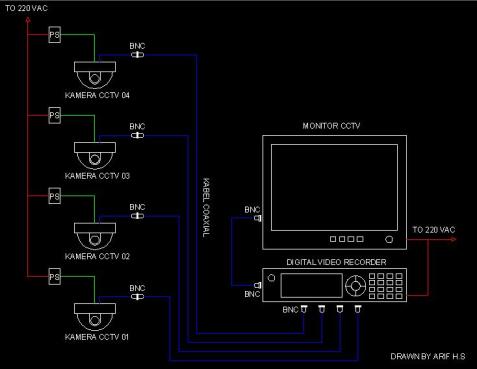5 Langkah Menghindari Storing Pada System Audio Mobil
SolusiMobil.com - Storing adalah gangguan yang mengakibatkan suara menjadi tidak mulus, terdengar distorsi yang membuat kenyamanan mendenger menjadi tidak nikmat. Sehingga saat mendengar system audio di mobil, telinga akan mendengar noise yang keluar pada speaker. Lebih jelasnya, storing itu adalah noise yang masuk ke dalam sistem audio, seringkali berupa suara mesin, terdengar dari sistem audio keluar suara "ngeeng". Apabila mesin kendaraan digas maka suara akan bertambah kencang. Kadang kala ada suara aneh lainnya.
Storing menjadi momok bagi sebagian Installer Audio mobil, karena untuk mengusir storing biasanya bisa makan waktu lama, namun bisa juga sangat singkat. Apabila storing sulit diatasi, hal ini jelas makan waktu lama. Belum lagi untuk mengatasinya mengganggu pekerjaan Installer di workshop. Oleh karena itu Sebelum terjadi, deteksi untuk menghindarinya. Untuk mencegah gejala ini, BangSobil merekomendasikan untuk memperhatikan 5 berikut,
Drop Voltage
Drop Voltage adalah perbedaan voltase yang diterima oleh perangkat-perangkat audio mulai dari head unit hingga ke amplifier. Solusi praktis untuk pencegahannya adalah sumber listrik semua perangkat harus dari tempat yg sama (1 titik) mulai dari head unit hingga power.
Ground Loop
Ground Loop adalah perbedaan massa yang diterima setiap perangkat tidak sama, pencegahannya sama seperti point pertama. Alhasil, sumber ground di mobil harus 1 titik juga.
Lakukan pengecekan Altenator pada mobil
Kadang kala ditemukan altenator dengan pengisian aki yang kurang bagus, hal ini mengakibatkan aliran listrik tidak stabil tidak hanya itu aliran listrik kadang kala bocor dan menyusur ke beberapa bagian kendaraan. Walhasil, mau dipasang audio model apa pun pasti storing dan solusinya adalah pada altenator dikasih kapasitor atau yang paling mudah silahkan ganti altenator.
Interferensi
Interferensi yakni apabila kabel speaker berdekatan dengan kabel listrik pada kendaraan sehingga terjadi interferensi listrik masuk ke suara speaker, sebagus apapun kabel listrik pasti ada radiasi di sekitar kabel itu. Antisipasi terjadi interferensi adalah jauhkan kabel-kabel RCA atau speaker dari kabel-kabel listrik, setiap kabel disusun rapi sesuai jalur masing-masing
Equipment storing,
Hal ini terjadi oleh perangkat-perangkat audio seperti power dll, solusinya adalah penggantian perangkat audio yang mudah mengalami gangguan storing
Drop Voltage adalah perbedaan voltase yang diterima oleh perangkat-perangkat audio mulai dari head unit hingga ke amplifier. Solusi praktis untuk pencegahannya adalah sumber listrik semua perangkat harus dari tempat yg sama (1 titik) mulai dari head unit hingga power.
Ground Loop
Ground Loop adalah perbedaan massa yang diterima setiap perangkat tidak sama, pencegahannya sama seperti point pertama. Alhasil, sumber ground di mobil harus 1 titik juga.
Lakukan pengecekan Altenator pada mobil
Kadang kala ditemukan altenator dengan pengisian aki yang kurang bagus, hal ini mengakibatkan aliran listrik tidak stabil tidak hanya itu aliran listrik kadang kala bocor dan menyusur ke beberapa bagian kendaraan. Walhasil, mau dipasang audio model apa pun pasti storing dan solusinya adalah pada altenator dikasih kapasitor atau yang paling mudah silahkan ganti altenator.
Interferensi
Interferensi yakni apabila kabel speaker berdekatan dengan kabel listrik pada kendaraan sehingga terjadi interferensi listrik masuk ke suara speaker, sebagus apapun kabel listrik pasti ada radiasi di sekitar kabel itu. Antisipasi terjadi interferensi adalah jauhkan kabel-kabel RCA atau speaker dari kabel-kabel listrik, setiap kabel disusun rapi sesuai jalur masing-masing
Equipment storing,
Hal ini terjadi oleh perangkat-perangkat audio seperti power dll, solusinya adalah penggantian perangkat audio yang mudah mengalami gangguan storing











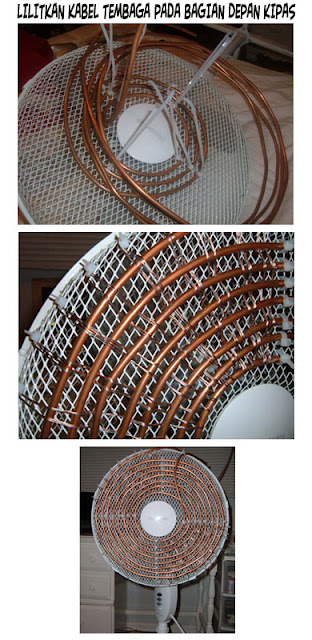


 Konektor BNC
Konektor BNC
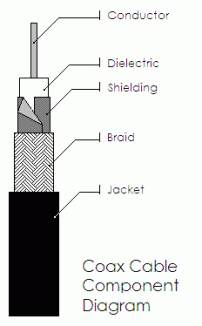 Gambar
Penampang kabel Coaxial
Gambar
Penampang kabel Coaxial Tang Crimping
Tang Crimping

 Gambar Monitor
CCTV
Gambar Monitor
CCTV